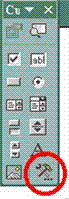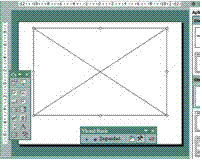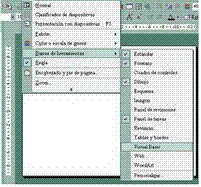Supongamos que ha compilado una larga lista (lista: serie de filas que contienen datos relacionados o serie de filas que designa para que funcionen como hojas de datos mediante el comando Crear lista.) de datos; por ejemplo, las cifras de ventas de cada producto que elabora la compañía. Y ahora desea extraer alguna información significativa de los datos. Por ejemplo, quizá desee obtener una respuesta a estas preguntas:
¿Cuáles son las ventas totales de cada producto por región?
¿Qué productos se venden mejor con el transcurso del tiempo?
¿Quién es el vendedor más productivo?
Para responder a estas y otras preguntas, podrá crear un informe PivotTable©: una tabla interactiva que extrae, organiza y resume automáticamente los datos. A continuación, podrá utilizar el informe para analizar los datos; por ejemplo, para hacer comparaciones, detectar patrones y relaciones, y buscar tendencias.
Por ejemplo, podrá utilizar los datos de la siguiente ilustración...

... para crear un informe de tabla dinámica que muestre cómo se vende cada producto en cada región, como muestra la siguiente ilustración

En las siguientes secciones se aporta una introducción y se planea un proceso secuencial para trabajar de forma eficaz con informes de tabla dinámica.
Introducción a la utilización de tablas dinámicas
Para tener una visión general de los datos, podrá utilizar un informe de tabla dinámica con el fin de resumir y analizar los datos. Podrá controlar cómo Excel resume los datos (por ejemplo, por suma, promedio o contar), sin introducir ninguna fórmula. En una tabla dinámica podrá realizar las siguientes tareas rápidamente:
Agregar o quitar datos ¿El informe de tabla dinámica no incluye suficiente información? Quizá desee incluir las cifras de ventas desglosadas por vendedor. En una tabla dinámica puede agregar o quitar fácilmente categorías de datos.
Por ejemplo, puede agregar el campo Vendedor: campo (campo: categoría de información, como apellido o cantidad de pedidos, que se almacena en una tabla. Cuando Query muestra un conjunto de resultados en su panel Data, un campo se representa como una columna.), como muestra la siguiente ilustración.

Reorganizar el diseño ¿No le convence el diseño del informe de tabla dinámica? Por ejemplo, puede preferir mostrar la información referente a los vendedores en filas en lugar de columnas. La naturaleza interactiva del informe de tabla dinámica permite dar literalmente la vuelta a la tabla: podrá mover (o girar) las filas y columnas para ver diferentes resúmenes de los datos.
Por ejemplo, puede mover el campo Vendedor de modo que aparezca en las filas en vez de aparecer en las columnas.

Ver un subconjunto de datos ¿Desea filtrar los datos para ver una porción manejable a la vez? Con este objeto puede utilizar un campo de página para dividir el informe de tabla dinámica en "páginas" individuales. Cada página contiene un subconjunto de los datos que se resumen en el informe de tabla dinámica.
Por ejemplo, puede agregar un campo de página para la categoría Año. De este modo, podrá ver los datos de ventas correspondientes a un año concreto (por ejemplo, 2003) o a una combinación de todos los años.

Si el informe de tabla dinámica contiene numerosos campos, también puede utiliza campos de página para que el informe se mantenga compacto y legible. O bien, si recupera datos de algunos tipos de grandes bases de datos externas, podrá agregar y, a continuación, configurar campos de página de modo que se limite la cantidad de datos recuperados. De este modo, evitará largas esperas y problemas con la memoria.
Mostrar los detalles deseados ¿Desea centrarse en determinados detalles de un informe de tabla dinámica? Puede mostrar u ocultar elementos de un campo de fila o de columna como, por ejemplo, productos o vendedores específicos. También puede mostrar u ocultar los detalles referentes a los elementos de los campos de fila o de columna.
Por ejemplo, en el campo Tipo, podrá ocultar todos los productos salvo las bebidas.

Probablemente esté ansioso por comenzar el primer informe de tabla dinámica. Sin embargo, antes de empezar, se recomienda asegurarse de que los datos estén bien organizados y preparados, tal y como se describe en la siguiente sección.
Paso 1: preparar los datos de origen
Lea esta sección para obtener información sobre qué tipos de datos puede utilizar en un informe de tabla dinámica y cómo prepararlos. Cuando haya preparado los datos, puede utilizar Asistente para tablas y gráficos dinámicos para crear un informe de tabla dinámica.
En la primera parte del Asistente, elegirá los datos de origen. Se pueden elegir datos ya introducidos en Excel o datos procedentes de una base de datos denominada fuente de datos externa. Si elige una fuente externa, el Asistente permite el uso del programa Microsoft Query para conectarse a la fuente y seleccionar sólo los datos que desee mostrar.
Haga clic en cualquiera de los siguientes tipos de datos de origen para obtener información sobre cómo se utilizan:
Lista o base de datos de Excel
Puede utilizar una serie de filas que contengan datos relacionados o una serie de filas designadas por usted para que funcionen como hoja de datos mediante el comando Crear lista. Para que la preparación de datos de Excel resulte sencilla, puede realizar alguna de estas acciones o todas ellas:
Asegúrese de que la lista está bien organizada ¡Es importante la nitidez! Por ejemplo, asegúrese de que la primera fila de la lista contenga rótulos de columna ya que Excel utilizará estos datos para los nombres de campo en el informe. Asimismo, asegúrese de que cada columna contenga elementos similares, por ejemplo, incluya texto en una columna y valores numéricos en otra.
Quite los subtotales automáticos No se preocupe porque el informe de tabla dinámica calculará los subtotales y totales generales.
Asigne un nombre a los rangos Si más adelante va a agregar más datos, asigne un nombre a los rangos de las celdas que introduzca en los datos de origen. De este modo, cada vez que agregue más datos a un rango, podrá actualizar el informe de tabla dinámica para incluir los nuevos datos sin necesidad de especificar una nueva referencia para el rango.
Utilice el comando Filtro avanzado Para utilizar datos filtrados, elija Filtro en el menú Datos, haga clic en Filtro avanzado y, a continuación, haga clic en Copiar a otro lugar. De este modo, se extraen los datos filtrados a otra ubicación en la hoja de cálculo y podrá utilizarlos en el informe de tabla dinámica.
Nota No filtre los datos in situ o utilice el comando Autofiltro. De este modo, se ocultan algunos de los datos de la lista, pero el informe de tabla dinámica incluirá todos los datos.
Fuente de datos externa
Por ejemplo, puede utilizar un archivo de base de datos, un archivo de texto o una fuente en Internet.
Para preparar los datos externos, puede hacer lo siguiente:
Instale los controladores y herramientas necesarios Probablemente esté todo listo pero asegúrese de que tiene instalado Microsoft Query y los controladores ODBC (conectividad abierta de bases de datos) o controladores de origen de datos que necesite. Microsoft Query, la Ayuda de este programa y sus controladores se instalarán automáticamente cuando lo utilice por primera vez. Cuando cree un informe de tabla dinámica con el Asistente para tablas y gráficos dinámicos, utilizará Microsoft Query para recuperar los datos externos.
Si es necesario, recupere los datos antes de iniciar el Asistente Si la siguiente lista contiene el método de recuperación que utiliza, no podrá utilizar Query desde el Asistente para tablas y gráficos dinámicos para recuperar los datos. En su lugar, antes de iniciar el Asistente para seleccionar el rango de la hoja de cálculo que contiene los datos externos, siga estas instrucciones para insertar los datos en un libro de Excel:
Conexiones de datos de Office Los archivos de conexión de datos de Office (.odc) constituyen el método recomendado para recuperar datos externos para los informes. Podrá utilizarlos para recuperar datos de una sola tabla de base de datos o una base de datos OLAP. De este modo no necesitará combinar los datos de más de una tabla en la base de datos externa ni filtrar los datos para seleccionar determinados registros antes de crear el informe.
Archivos de consulta y plantillas de informe Si desea utilizar un archivo de consulta (extensiones .dqy, .oqy o .rqy) para recuperar los datos, ábralo en Excel. Para utilizar una plantilla de informe (.xlt) que aún no incluya un informe de tabla dinámica, abra la plantilla.
Consultas de parámetros Si desea utilizar una consulta de parámetros para recuperar los datos, debe crearla primero en Microsoft Query de modo que devuelva los datos a Excel. Observe que no puede crear una consulta de parámetros para recuperar datos de origen de bases de datos OLAP. Para obtener información sobre cómo crear consultas de parámetros, consulte la Ayuda de Microsoft Query.
Consultas Web Si desea utilizar una consulta Web para recuperar los datos a través de Internet, primero debe crearla y recuperar los datos en Excel. Para crear una consulta Web, elija Obtener datos externos en el menú Datos y, a continuación, haga clic en Nueva consulta Web.
Rangos de consolidación múltiples
Puede combinar y resumir datos de varias listas de Excel.
Para preparar datos para varias listas de Excel, puede seguir los siguientes pasos:
Asegúrese de que las listas están bien organizadas ¡La claridad es importante!, por ejemplo, asegúrese de que en las listas coincidan los nombres de fila y de columna de los elementos que desee resumir conjuntamente.
Quite los subtotales automáticos No se preocupe, el informe de tabla dinámica calculará los subtotales y totales generales.
Asigne un nombre a los rangos Si más adelante va a agregar más datos, asigne un nombre a los rangos de las celdas que introduzca en los datos de origen. De este modo, cada vez que agregue más datos a un rango, podrá actualizar el informe de tabla dinámica para incluir los nuevos datos sin necesidad de especificar una nueva referencia para el rango.
Otro informe de tabla dinámica
Si desea utilizar los mismos datos para crear varios informes de tabla dinámica, podrá ahorrar memoria y reducir el espacio en disco utilizando un informe de tabla dinámica existente para crear otro nuevo. De este modo, vinculará el informe de tabla dinámica original y el nuevo, (si actualiza los datos en el informe de tabla dinámica original, también se actualizarán los datos del nuevo informe y viceversa).
Para preparar datos para varias listas de Excel, puede seguir los siguientes pasos:
Asegúrese de que ambos informes de tabla dinámica estén en el mismo libro Si el informe de tabla dinámica está en otro libro, copie el informe original al libro donde desee que aparezca el nuevo informe.
Compruebe la configuración de los campos de página En el informe de tabla dinámica original, es posible que haya cambiado la configuración de los campos de página de modo que recuperan individualmente los datos externos de cada página. En ese caso, deberá restablecer los campos de página de modo que recuperen a la vez los datos externos de todos los elementos. Para comprobar la configuración, haga doble clic en cada campo de página y, a continuación, en Avanzado.
Nota Para obtener más información sobre los campos de página, consulte "Anatomía de un informe de tabla dinámica", más adelante en este artículo.
Paso 2: crear un informe de tabla dinámica
Para crear un informe de tabla dinámica, utilice primero el Asistente para tablas y gráficos dinámicos. El Asistente le ayudará a especificar los datos que desee utilizar y creará el marco del informe. A continuación podrá utilizar la barra de herramientas Tabla dinámica para organizar los datos dentro de dicho marco.
Por ejemplo, puede elegir las categorías de datos que desee incluir (con sombreado azul) y los correspondientes valores de los datos que desee resumir (con sombreado amarillo).

A continuación, indique a Excel cómo debe organizar las categorías de datos en las filas y columnas del informe de tabla dinámica. Cuando Excel cree el informe terminado, resumirá y sumará automáticamente los valores de los datos.

Para crear un informa de tabla dinámica, siga estos pasos:
Inicie el Asistente para tablas y gráficos dinámicos
1. Abra el libro donde desee crear el informe de tabla dinámica. Si basa el informe en una lista o una base de datos de Excel, haga clic en una celda de la lista o de la base de datos.
2. En el menú Datos, haga clic en Informe de tablas y gráficos dinámicos.
3. En el paso 1 del Asistente para tablas y gráficos dinámicos, seleccione el tipo de datos que va a utilizar y, a continuación, haga clic en Tabla dinámica en ¿qué tipo de informe desea crear?
4. En el paso 2 del Asistente, siga las instrucciones para ubicar sus datos. Si recupera datos externos para el informe de tabla dinámica, podrá obtener más información sobre el uso de Microsoft Query o el Asistente para consultas en la Ayuda de Excel o de Query.
5. En el paso 3 del Asistente, haga clic en Finalizar.
Defina la presentación del informe de tabla dinámica
1. Desde el campo Tabla dinámica, arrastre los botones a las áreas etiquetadas en el diagrama de tabla dinámica.
2. Para volver a organizar los campos, arrástrelos de un área a otra. Para quitar un campo, arrástrelo fuera del informe de tabla dinámica.
Nota En algunos casos, quizás no desee definir la presentación del informe de tabla dinámica manualmente arrastrando campos directamente a una hoja de cálculo. Por ejemplo, si los datos de origen proceden de una base de datos externa grande, definir la presentación manualmente puede tardar demasiado tiempo. En este caso, puede utilizar es Asistente para definir la presentación. Haga clic en Presentación en el paso 3 del Asistente para tablas y gráficos dinámicos para diseñar el informe de tabla dinámica.
Estructura de un informe de tabla dinámica
Probablemente habrá observado que Microsoft Excel utiliza términos específicos para identificar las partes de un informe de tabla dinámica. Si no está familiarizado con estos términos, lea esta sección para hacerse rápidamente con los conceptos básicos.
 1. Campo de página
1. Campo de página Campo de los datos de origen que se asigna a una orientación de página (o filtro) en un informe de tabla dinámica. Por ejemplo, Año es un campo de página. Puede utilizar el campo Año para mostrar datos resumidos para 2003, 2004, etc.
2. Campo de datos Campo de los datos de origen que contiene los valores que se van a resumir. Por ejemplo, Suma de las ventas es un campo de datos.
Para la mayoría de los tipos de datos de origen, se puede elegir cómo se van a resumir los datos (por ejemplo, por suma, promedio o recuento). Un campo de datos suele resumir números pero también puede resumir texto. Por ejemplo, puede contar el número de veces que aparece una entrada de texto específica (por ejemplo, Sí o No) en un campo.
3. Campo de columna Campo de los datos de origen que se asigna a una orientación de fila en un informe de tabla dinámica. Por ejemplo, Tipo es un campo de columna.
4. Elemento Subcategoría de un campo de fila, columna o página. Por ejemplo, el campo Tipo contiene los siguientes elementos: Bebidas, Lácteos y Carnes. El campo Vendedor contiene los siguientes elementos: Buchanan, Davolio, Dodsworth y Suyama.
5. Campo de fila Campo de los datos de origen que se asigna a una orientación de fila en un informe de tabla dinámica. Por ejemplo, Región y Vendedor son campos de fila.
6. Área de datos Celdas de un informe de tabla dinámica que contienen los datos resumidos. Por ejemplo, el valor de la celda C5 resume las ventas de bebidas de Buchanan en la región Este correspondientes a 2003. En otras palabras, es un resumen de las cifras de ventas de cada fila de los datos de origen que contienen los elementos Buchanan, Bebidas, Este y 2003.
Paso 3: Personalizar un informe de tabla dinámica
Acaba de crear un informe de tabla dinámica, pero éste es sólo el principio. ¿Se acuerda de todas las preguntas que tenía acerca de los datos? Un informe de tabla dinámica es algo más que un mero resumen estático; se puede utilizar para explorar de manera interactiva el significado de los datos. Céntrese en los detalles o tome distancia para obtener una visión más general. Muestre las ventas por región o en el tiempo. Es el usuario quien decide el tipo de personalización que desea. Para personalizar el informe de tabla dinámica, siga alguno de estos pasos:
Agregar o quitar datos
¿Desea ver más o menos categorías de datos en el informe de tabla dinámica? Puede agregar o quitar un campo fácilmente, incluido un campo de fila, de columna o de página.
Para agregar un campo, arrástrelo desde la ventana Lista de campos de tabla dinámica hasta el área apropiada del informe de tabla dinámica. Para quitar un campo, arrástrelo fuera del informe de tabla dinámica.
Nota Los datos no se pueden modificar directamente en el informe de tabla dinámica. Es preciso modificar primero los datos de origen y, a continuación, actualizar el informe de tabla dinámica.
Reorganizar rápidamente el diseño
¿Desea reorganizar el informe de tabla dinámica para obtener un punto de vista diferente de los datos? Puede dar rápidamente la "vuelta" al informe moviendo un campo o reorganizando los elementos de un campo.
Para mover un campo, arrástrelo hasta el área apropiada del informe de tabla dinámica. Para reorganizar los elementos de un campo, arrastre un elemento hasta una nueva ubicación dentro del campo.
Utilizar campos de página para ver un subconjunto de los datos
¿Ha incluido un campo de página en el informe de tabla dinámica? Si es así, ahora dispone de un informe tridimensional que contiene varias "páginas". Cada una de las páginas contiene un subconjunto de los datos resumidos en el informe.
Para ver otra página, haga clic en la flecha situada junto al elemento del campo de página y, a continuación, haga clic en un elemento de la lista.
 Mostrar los detalles que desee
Mostrar los detalles que deseeEn un informe de tabla dinámica puede profundizar en los detalles u ocultar información para obtener una visión general. Puede realizar rápidamente estas acciones:
Mostrar u ocultar elementos en una fila o columna Haga clic en la flecha que aparece en un campo y, a continuación, active o desactive las casillas de verificación que desee.
Por ejemplo, en el campo Tipo, podrá ocultar todos los productos salvo Bebidas.
 Mostrar u ocultar determinados detalles de un elemento
Mostrar u ocultar determinados detalles de un elemento Haga clic en un elemento de un campo y, a continuación, haga clic en los botones Mostrar detalle u Ocultar detalle de la barra de herramientas Tabla dinámica. Si se le indica, haga clic en el campo con los detalles que desee mostrar.
Por ejemplo, para el elemento Bebidas del campo Tipo, podrá incluir más detalles mostrando las ventas por año.
 Mostrar los datos de origen subyacentes de una celda de datos específica
Mostrar los datos de origen subyacentes de una celda de datos específica Haga doble clic en una celda para ver los detalles de la misma.
Por ejemplo, haga doble clic en el subtotal de Bebidas correspondiente a la región Este para ver los registros de datos de origen utilizados para calcular la celda.
 Paso 4: Imprimir un informe de tabla dinámica
Paso 4: Imprimir un informe de tabla dinámica¿Piensa imprimir el informe de tabla dinámica? Si se trata de un informe de varias páginas, podrá configurar las opciones de impresión para controlar el aspecto del informe impreso, como se indica a continuación:
Para poder seguir con mayor facilidad el informe de tabla dinámica de una página a otra, se pueden imprimir automáticamente una y otra vez los rótulos en la parte superior de cada página.
Por ejemplo, en la página impresa, se pueden repetir los rótulos de las filas 1 y 2, y también repetir el elemento Abr del campo de fila exterior.

Para asegurar que se imprime un fragmento lógico del informe de tabla dinámica en cada página, puede especificar dónde desea que Excel inserte saltos de página.
Puede elegir incluir un salto de página en un lugar concreto, cómo antes de cada nuevo campo Mes, para evitar separar los elementos de cada mes. Por ejemplo, en la siguiente ilustración, se inserta un salto de página automático entre las filas 41 y 42, que separa los elementos del mes de abril. Para mantener los elementos de abril juntos, puede especificar que el salto de página se coloque directamente debajo del Total de marzo, en la fila 38.

Antes de imprimir, siga estos pasos para especificar el área imprimible del informe:
1. Haga clic dentro de la tabla dinámica.
2. En la barra de herramientas Tabla dinámica, haga clic en Tabla dinámica, elija Seleccionar y, a continuación, haga clic en Toda la tabla.
3. En el menú Archivo, elija Área de impresión y, a continuación, hacer clic en Establecer área de impresión.
Para establecer las opciones de impresión del informe de tabla dinámica, utilice alguno o todos los procedimientos siguientes:
Repetir rótulos de fila en cada una de las páginas impresas
1. En el menú Archivo, haga clic en Configurar página y elija la ficha Hoja. Asegúrese de que las casillas Repetir filas en extremo superior y Repetir columnas a la izquierda están desactivadas y, a continuación, haga clic en Aceptar.
2. Haga clic dentro de la tabla dinámica.
3. En la barra de herramientas Tabla dinámica, haga clic en Tabla dinámica y, a continuación, haga clic en Opciones de tabla.
4. En Opciones de formato, active la casilla de verificación Imprimir títulos.
Repetir elementos del campo de fila exterior en cada página impresa
1. Haga clic dentro de la tabla dinámica.
2. En la barra de herramientas Tabla dinámica, haga clic en Tabla dinámica y, a continuación, haga clic en Opciones de tabla.
3. En Opciones de formato, active la casilla de verificación Repetir rótulos de elementos en cada página impresa.
Imprimir secciones de un informe de tabla dinámica en páginas independientes
1. Haga doble clic en el encabezado del campo de la fila exterior que contiene los elementos que desea imprimir en páginas independientes. Por ejemplo, para insertar un salto de página automático entre cada tipo de producto, haga doble clic en el encabezado de la fila Tipo.
2. En el cuadro de diálogo Campo de tabla dinámica, haga clic en Diseño.
Nota Si sólo hay un elemento en el campo de la fila exterior, Diseño no estará disponible.
3. En Opción de impresión, active la casilla de verificación Insertar salto de página después de cada elemento y, a continuación, haga dos veces en Aceptar.
4. En el menú Visualizar, haga clic en Saltos de página y realice los ajustes que desee a los saltos de página automáticos. Puede mover un salto de página arrastrándolo o eliminando un salto de página presionando ELIMINAR.
Sugerencia Para facilitar las búsquedas en el informe de tabla dinámica, haga clic en el botón Dar formato al informe de la barra de herramientas Tabla dinámica para cambiar rápidamente a un formato de sangría. En este formato los datos de cada campo de fila aparecen con sangría (similar a un esquema de texto). Asimismo, las cifras de resumen de cada campo de datos aparecen en una sola columna.
Una vez configuradas las opciones de impresión, haga clic en Vista preliminar en el menú Archivo para obtener una vista previa del informe impreso. Cuando esté listo para imprimir el informe, haga clic en Imprimir.